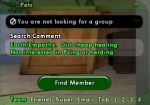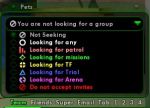Team Window: Difference between revisions
imported>Eabrace m (→Accessing) |
imported>Eabrace m (changing tone from guide to fact article, standardizing format) |
||
| Line 1: | Line 1: | ||
{{wip}} | {{wip}} | ||
== Overview == | |||
Information about a character's current team are displayed in the Team window. Functionality of this window varies depending on whether a character is currently on a team or solo. | |||
== Teamed == | |||
<div style="float: right;"> | <div style="float: right;"> | ||
[[File:UI_Team.jpg|thumb|left|150px|Team Window]] | [[File:UI_Team.jpg|thumb|left|150px|Team Window, Teamed]] | ||
</div> | </div> | ||
While teamed, character names, [[archetype]] icons, and [[Hit Points|hit point]] and [[endurance]] bars will be displayed in the Team window to aid in tracking the conditions of teammates. | |||
Selecting a teammate's name will set the teammate as the currently selected target. Targeted teammates may be [[assist]]ed, healed, [[buff]]ed, or [[Follow (Slash Command)|follow]]ed. | |||
Right clicking on a team member's name will bring up a list of options. | |||
* {{red|list options}} | |||
On the far right side of the Team window {{red|(check to see if arrow moves to left with Team window on far right)}}, there is an arrow that can be toggled to display or hide the status icons of all current team members. Right clicking on these status icons will bring up a list of options to to show or hide auto powers, change the way multiple instances of the same effect appear, and change whether or not status icons blink before fading out. | |||
{{clr}} | {{clr}} | ||
== Solo == | |||
<div style="float: right;"> | <div style="float: right;"> | ||
[[File:UI_Team_Search_Comment.jpg|thumb|left|150px|Team Window, | [[File:UI_Team_Search_Comment.jpg|thumb|left|150px|Team Window, Solo]] | ||
</div> | </div> | ||
When | When a character is solo, this window will display a "Search Comment" text field. The text entered into this field will show up as a comment next the character's name when it appears in the [[The Players' Guide to the Cities/User Interface/Search Window|Search Window]]. This text may also be set using the {{slashcommand|comment}} command. | ||
{{clr}} | |||
<div style="float: right;"> | |||
[[File:UI_Team_Seeking.jpg|thumb|left|150px|Team Seeking Dropdown]] | |||
</div> | |||
This window also displays a "Find Member" button and a dropdown menu that allows for specifing the kind of team a player is currently seeking: | |||
* '''Not Seeking''' - not currently looking for any type of team | |||
* '''Looking for any''' - looking for any type of team | |||
* '''Looking for patrol''' - looking for a team that is patrolling streets or "street sweeping" | |||
* '''Looking for missions''' - looking for a team that is running Door Missions | |||
* '''Looking for TF/SF''' - looking for a team that is interested in running Task Forces/Strike Forces | |||
* '''Looking for Trial''' - looking for a team interested in running Trials | |||
* '''Looking for Arena''' - looking for Arena events | |||
* '''Do not accept invites''' - when selected, all team invitations will be automatically declined | |||
This setting may also be changed with the {{slashcommand|lfgset}} command. | |||
{{clr}} | |||
== Accessing == | == Accessing == | ||
| Line 37: | Line 48: | ||
*Selecting "Team" from the [[The Players' Guide to the Cities/User Interface/Menu Window|Menu Window]] | *Selecting "Team" from the [[The Players' Guide to the Cities/User Interface/Menu Window|Menu Window]] | ||
*Typing "{{slashcommand|window_show|team}}" in the [[Chat Window#Chat Line|command line]] | *Typing "{{slashcommand|window_show|team}}" in the [[Chat Window#Chat Line|command line]] | ||
== Provides Access To == | == Provides Access To == | ||
Revision as of 16:29, 17 June 2009
Overview
Information about a character's current team are displayed in the Team window. Functionality of this window varies depending on whether a character is currently on a team or solo.
Teamed
While teamed, character names, archetype icons, and hit point and endurance bars will be displayed in the Team window to aid in tracking the conditions of teammates.
Selecting a teammate's name will set the teammate as the currently selected target. Targeted teammates may be assisted, healed, buffed, or followed.
Right clicking on a team member's name will bring up a list of options.
- list options
On the far right side of the Team window (check to see if arrow moves to left with Team window on far right), there is an arrow that can be toggled to display or hide the status icons of all current team members. Right clicking on these status icons will bring up a list of options to to show or hide auto powers, change the way multiple instances of the same effect appear, and change whether or not status icons blink before fading out.
Solo
When a character is solo, this window will display a "Search Comment" text field. The text entered into this field will show up as a comment next the character's name when it appears in the Search Window. This text may also be set using the /comment command.
This window also displays a "Find Member" button and a dropdown menu that allows for specifing the kind of team a player is currently seeking:
- Not Seeking - not currently looking for any type of team
- Looking for any - looking for any type of team
- Looking for patrol - looking for a team that is patrolling streets or "street sweeping"
- Looking for missions - looking for a team that is running Door Missions
- Looking for TF/SF - looking for a team that is interested in running Task Forces/Strike Forces
- Looking for Trial - looking for a team interested in running Trials
- Looking for Arena - looking for Arena events
- Do not accept invites - when selected, all team invitations will be automatically declined
This setting may also be changed with the /lfgset command.
Accessing
The Team Window can be opened by:
- Clicking on "Team" on the outer border of the Chat Window
- Selecting "Team" from the Menu Window
- Typing "/window_show team" in the command line
Provides Access To
The following additional windows may be accessed from the Chat Window:
- Search Window
- click "Find Member" button when not currently on a team
- Pets Window
- Click "Pets" at top of window (only with "Show Pet Window" Option set to Enabled)