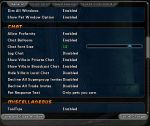The Players' Guide to the Cities/User Interface/Options Window
The Options Window may be opened by selecting "Options" from the Menu Window.
In this window you will be able to configure everything from the appearance of your user interface to mapping of keyboard controls and graphics performance options.
General Options
Team Options
| OPTION | DESCRIPTION |
| Auto-accept level changes above by: | 1 - 50 - Prompts you to accept auto-sidekicking if your combat level would increase by more than the number set by this slider. |
| Auto-accept level changes below by: | 1 - 50 - Prompts you to accept auto-exemplaring if your combat level would decrease by more than the number set by this slider. |
| Prompt Team Teleport | Enabled - user must confirm teleport before being teleported by teammates Disabled - user is automatically teleported |
| Collaborative Missions | Always Ask - allows the ability to select whether to mark an accepted mission as complete if another teammate had the same mission and you completed theirs Enabled - always marks an accepted mission as complete if another teammate had the same mission and you completed theirs |
Reticle Options
| OPTION | DESCRIPTION |
| Villain Name | Show when selected or on mouse over - displayed only when object is targeted or mouse cursor is hovering over object Hidden - never displayed |
| Villain Health Bar | Show when selected or on mouse over - displayed only when object is targeted or mouse cursor is hovering over object Hidden - never displayed |
| Villain Reticle | Show when selected or on mouse over - displayed only when object is targeted or mouse cursor is hovering over object Hidden - never displayed |
| Player Name | Show when selected or on mouse over - displayed only when object is targeted or mouse cursor is hovering over object Hidden - never displayed |
| Player Health Bars | Show when selected or on mouse over - displayed only when object is targeted or mouse cursor is hovering over object Hidden - never displayed |
| Player Archetype/Origin | Show when selected or on mouse over - displayed only when object is targeted or mouse cursor is hovering over object Hidden - never displayed |
| Player Super Group | Show when selected or on mouse over - displayed only when object is targeted or mouse cursor is hovering over object Hidden - never displayed |
| Player Reticle | Show when selected or on mouse over - displayed only when object is targeted or mouse cursor is hovering over object Hidden - never displayed |
| Auto-Assist Reticle | Show when selected or on mouse over - displayed only when object is targeted or mouse cursor is hovering over object Hidden - never displayed |
| Personal Player Name | Hidden - never displayed Show always - always displayed |
| Player Rating | Hidden - never displayed Show always (default)- always displayed |
Window Options
| OPTION | DESCRIPTION |
| Reset Windows | Reset Windows - resets all window settings when clicked |
| Dim Main Chat Window | Enabled - window will dim when inactive Disabled - window will not dim |
| Dim Chat Window 1 | Enabled - window will dim when inactive Disabled - window will not dim |
| Dim Chat Window 2 | Enabled - window will dim when inactive Disabled - window will not dim |
| Dim Chat Window 3 | Enabled - window will dim when inactive Disabled - window will not dim |
| Dim Chat Window 4 | Enabled - window will dim when inactive Disabled - window will not dim |
| Dim Nav Window | Enabled - window will dim when inactive Disabled - window will not dim |
| Dim Extra Power Trays | Enabled - trays will dim when inactive Disabled - trays will not dim |
| Dim All Windows | Enabled - windows will dim when inactive (overrides individual window settings) Disabled - windows will not dim |
Chat Options
| OPTION | DESCRIPTION |
| Allow Profanity | Enabled - turns profanity filter off Disabled - turns profanity filter on |
| Chat Balloons | Enabled - displays speech bubbles overhead when chatting Disabled - hides speech bubbles |
| Chat Font Size | 5 - 20 - adjusts font size in Chat Window |
| Log Chat | Enabled - all chat is recorded in text file inside "\logs\game" folder in the game directory
Disabled - chat is not recorded |
| Log Private Messages | Enabled - private messages are recorded in text files inside "\<username>" folder in the game directory
Disabled - private messages are not recorded |
| Show Villain Private Chat | Enabled - allows you to receive private messages from members of the opposite faction Disabled - blocks private messages from members of the opposite faction |
| Show Villain Broadcast Chat | Enabled - allows you to read broadcast messages from members of the opposite faction Disabled - blocks broadcast messages from members of the opposite faction |
| Show Villain Local Chat | Enabled - allows you to read local messages from members of the opposite faction Disabled - blocks local messages from members of the opposite faction |
| Individual Name Colors | Enabled - assigns a distinct color to each player's name speaking in a given chat channel Disabled - player names are shown in the same color as the chat channel's default or custom color |
Pet Options
| OPTION | DESCRIPTION |
| Show Pet Window Option | Enabled - displays "Pets" in outer border of Team Window Disabled - hides "Pets" in outer border of Team Window |
| Pet Response Text | Only pets you own - only dialog originating from pets you own will be viewable Owned and teammate pets - dialog originating from pets you or your teammates own will be viewable |
| Hide Other Pet Names | Displays Mastermind Henchman summons type instead of any names the player has assigned the henchmen. |
Email Options
| OPTION | DESCRIPTION |
| In-Game Email | Enabled - enables sending and receiving game emails Disabled - disables sending and receiving game emails (overrides other settings) |
| Local Mail: Friends and SG Only | Enabled - blocks local game emails from anyone not on your friends list or in your supergroup Disabled - allows receiving local game emails from any player |
| Global Mail: Global Friends Only | Enabled - blocks global game emails from anyone not on your global friends list Disabled - allows receiving global game emails from any player |
Prompts Options
| OPTION | DESCRIPTION |
| Decline All Supergroup Invites | Enabled - automatically declines all super group invites Disabled - allows super group invitations |
| Decline All Trade Invites | Enabled - automatically declines all trade invites Disabled - allows trade invitations |
| Hide Place Enhancement Prompt | Enabled - enhancements are placed without confirmation Disabled - enhancements can only be placed after confirmation |
| Hide Delete Enhancement Prompt | Enabled - enhancements are deleted without confirmation Disabled - enhancements can only be deleted after confirmation |
| Hide Delete Salvage Prompt | Enabled - salvage is deleted without confirmation Disabled - salvage can only be deleted after confirmation |
| Hide Useful Salvage Warning | Enabled - salvage can be deleted or placed in the market without confirmation Disabled - salvage required for recipes currently in your inventory (including memorized recipes) can only be deleted or placed in the market after confirmation |
| Hide Delete Recipe Prompt | Enabled - recipe is deleted without confirmation Disabled - recipe can only be deleted after confirmation |
| Hide Inspiration Full Warning | Enabled - no on-screen message is displayed when inspiration inventory is filled Disabled - "Inspirations Full" message is displayed when inspiration inventory is filled |
| Hide Salvage Full Warning | Enabled - no on-screen message is displayed when invention salvage inventory is filled Disabled - "Salvage Full" message is displayed when invention salvage inventory is filled |
| Hide Recipe Full Warning | Enabled - no on-screen message is displayed when recipe inventory is filled Disabled - "Recipes Full" message is displayed when recipe inventory is filled |
| Hide Enhancement Full Warning | Enabled - no on-screen message is displayed when enhancement inventory is filled Disabled - "Enhancements Full" message is displayed when enhancement inventory is filled |
| Hide Cooperative Zone Dialog | Enabled - no dialog displayed when entering a cooperative zone Disabled - dialog displayed when entering a cooperative zone |
| Pop Help | Enabled - show pop help alerts Disabled - do not show pop help alerts |
| Automatic Help Popups | Enabled - allow pop help system to show full popup dialog for certain help topics Disabled - prevent pop help system from showing full popup dialogs |
| Hide large auction house fee warning | Enabled - post items on the market without confirmation Disabled - post items on the market only after confirmation if the bid price would result in a fee greater than 100,000 inf |
Miscellaneous Options
| OPTION | DESCRIPTION |
| Tooltips | Enabled - displays tooltips after hovering the mouse pointer over an icon Disabled - does not display tooltips |
| Tooltip Delay | 1% - 100% (100% = 3.5 seconds) |
| Decline Non-Team Gifts | Enabled - gifts from non-teammates are declined Disabled - gifts from non-teammates are accepted |
| Decline Team Gifts | Enabled - gifts from teammates are declined Disabled - gifts from teammates are accepted |
| Lock Powers in Tray | Enabled - prevents dragging power icons in Tray Window Disabled - allows dragging power icons in Tray Window |
| Loading Screen Tips | Enabled - show tips and hints during loading screens Disabled - do not show tips and hints during loading screen |
| Disable Earning XP | Earn XP - Earn experience points as normal No XP - Disable earning experience points (inf gains are not affected) |
| XP While Exemplared | Earn XP - Earn experience points even while exemplared Double Inf*, No XP - Earn no experience points but double inf gains while exemplared |
Status Window Buff Display Options
| OPTION | DESCRIPTION |
| Hide Auto Powers | Enabled - icons for auto power buffs are not displayed Disabled - icons for auto power buffs are displayed |
| Disable Blinking | Enabled - icons for buffs/debuffs blink just before expiring Disabled - icons for buffs/debuffs do not blink before expiring |
| Icon Stacking | Default Stacking - multiple instances of the same buff will display as overlapping icons No Stacking - multiple instances of the same buff will each display as a separate icon |
Group Window Buff Display Options
| OPTION | DESCRIPTION |
| Hide Auto Powers | Enabled - icons for auto power buffs are not displayed Disabled - icons for auto power buffs are displayed |
| Disable Blinking | Enabled - icons for buffs/debuffs blink just before expiring Disabled - icons for buffs/debuffs do not blink before expiring |
| Icon Stacking | Default Stacking - multiple instances of the same buff will display as overlapping icons No Stacking - multiple instances of the same buff will each display as a separate icon |
Pet Window Buff Display Options
| OPTION | DESCRIPTION |
| Hide Auto Powers | Enabled - icons for auto power buffs are not displayed Disabled - icons for auto power buffs are displayed |
| Disable Blinking | Enabled - icons for buffs/debuffs blink just before expiring Disabled - icons for buffs/debuffs do not blink before expiring |
| Icon Stacking | Default Stacking - multiple instances of the same buff will display as overlapping icons No Stacking - multiple instances of the same buff will each display as a separate icon |
Controls Options
Control Sensitivity Options
| OPTION | DESCRIPTION |
| Mouse Look | 50% - 200% (100% = 240 degrees/second) |
| Turning | 100% - 1000% (100% = 15 degrees/second) |
Joystick Options
| OPTION | DESCRIPTION |
| Joystick Input | Enabled - joystick controls are enabled Disabled - joystick controls are disabled |
Mouse Options
| OPTION | DESCRIPTION |
| Mouse Movement | Normal - moving the mouse forward pitches the camera down Inverted - moving the mouse forward pitches the camera up |
| Click-To-Move | Enabled - clicking the mouse in a location will cause your character to move in the direction of that location Disabled - clicking the mouse in a location does not cause your character to move in the direction of that location |
| Look Up and Down | Free Look - camera pitch angle does not automatically center Center When Moving - camera pitch angle automatically centers when character is moving |
| Mouse Scroll | Enabled - use the mouse scroll wheel to move the scroll bar of a window when moused over Disabled - window scroll bars must be moved by clicking and dragging |
| Mouse Scroll Speed | 1 - 400 - scroll up or down this far per mouse scroll wheel tick |
| Free Camera Movement | Enabled - character centers on camera view before moving Disabled - character moves based on current facing |
| Camera Shake | Enabled - allow certain effects to "shake" the camera (simulates ground shaking) Disabled - never "shake" the camera |
Keymapping Options
Keybind Profile
| OPTION | DESCRIPTION |
| Profile Selection Dropdown | Default - current default keybind settings Joystick - default keybind settings with joystick controls |
| Reset KeyBinds | Resets all keybind settings to default values for the currently selected profile. |
(For a list of all preset keybind settings, refer to Preset Keybinds.)
In each control category, related functions that may be mapped are listed. To the right of each function are two columns. The first column is the primary bind for that function. The second column is the secondary bind for that function.
Keymapping options may be changed by clicking on the control you wish to assign to a key, mouse button, or joystick button. The primary bind for the function you selected will be highlighted. The next key or button you press on the keyboard, mouse, or joystick will be assigned as the primary bind for the highlighted function and will appear listed in the first column to the right of the function. This bind may also be assigned by clicking directly on the primary bind assignment instead of the function itself.
If you wish to change the secondary bind for a function, you will need to do so by clicking on the secondary bind currently assigned to the function. As with setting primary binds, the next key or button you press will be assigned to the function.
If you wish to cancel assigning a function to a key, click on the function or bind again.
The tables below outline the functions which may be assigned to keys, mouse buttons, or joystick buttons through this interface.
Movement
| Function | Corresponding Slash Command |
| Forward | /+forward |
| Forward (Mouse Control) | /+forward_mouse |
| Backward | /+backward |
| Strafe Left | /+left |
| Strafe Right | /+right |
| Turn Left | /+turnleft |
| Turn Right | /+turnright |
| Jump | /+up |
| Down (Flight-Only) | /+down |
| Follow | /follow |
| Auto-Run | /++autorun |
| On Demand Click-To-Move | /+ctminvert |
View
| Function | Corresponding Slash Command |
| On Demand Mouse Look | /+mouse_look |
| Toggle Mouse Look | /++mouse_look |
| Toggle 3rd Person View | /++first |
| Rotate Camera | /+camrotate |
| Reset Camera | /camreset |
| Zoom In | /+zoomin |
| Zoom Out | /+zoomout |
| Look Up | /+lookup |
| Look Down | /+lookdown |
| Match Camera to Player | /camturn |
| Match Player to Camera | /playerturn |
| Face Target | /face |
Chat
| Function | Corresponding Slash Command |
| Start Chat | /window show chat $$ startchat |
| Start Chat (Include Keypress) | /window show chat $$ slashchat |
| Reply | /autoreply |
| Quick Chat | /quickchat |
| Tell | /window show chat $$ beginchat /tell $target |
| Ignore List | /ignorelist |
| Friend List | /friendlist |
| Hide | /hide |
| Unhide | /unhide |
| Toggle Previous Chat Tab | /tabtoggle |
| Cycle Next Chat Tab | /tabglobalnext |
| Cycle Previous Chat Tab | /tabglobalprev |
Powers
| Function | Corresponding Slash Command |
| Cancel Power | /powexec_abort |
| Unqueue Power | /powexec_unqueue |
| Tray Slot 1 | /powexec_slot 1 |
| Tray Slot 2 | /powexec_slot 2 |
| Tray Slot 3 | /powexec_slot 3 |
| Tray Slot 4 | /powexec_slot 4 |
| Tray Slot 5 | /powexec_slot 5 |
| Tray Slot 6 | /powexec_slot 6 |
| Tray Slot 7 | /powexec_slot 7 |
| Tray Slot 8 | /powexec_slot 8 |
| Tray Slot 9 | /powexec_slot 9 |
| Tray Slot 10 | /powexec_slot 10 |
| Alt Tray Slot 1 | /powexec_altslot 1 |
| Alt Tray Slot 2 | /powexec_altslot 2 |
| Alt Tray Slot 3 | /powexec_altslot 3 |
| Alt Tray Slot 4 | /powexec_altslot 4 |
| Alt Tray Slot 5 | /powexec_altslot 5 |
| Alt Tray Slot 6 | /powexec_altslot 6 |
| Alt Tray Slot 7 | /powexec_altslot 7 |
| Alt Tray Slot 8 | /powexec_altslot 8 |
| Alt Tray Slot 9 | /powexec_altslot 9 |
| Alt Tray Slot 10 | /powexec_altslot 10 |
| Alt2 Tray Slot 1 | /powexec_alt2slot 1 |
| Alt2 Tray Slot 2 | /powexec_alt2slot 2 |
| Alt2 Tray Slot 3 | /powexec_alt2slot 3 |
| Alt2 Tray Slot 4 | /powexec_alt2slot 4 |
| Alt2 Tray Slot 5 | /powexec_alt2slot 5 |
| Alt2 Tray Slot 6 | /powexec_alt2slot 6 |
| Alt2 Tray Slot 7 | /powexec_alt2slot 7 |
| Alt2 Tray Slot 8 | /powexec_alt2slot 8 |
| Alt2 Tray Slot 9 | /powexec_alt2slot 9 |
| Alt2 Tray Slot 10 | /powexec_alt2slot 10 |
| Inspiration Slot 1 | /inspexec_slot 1 |
| Inspiration Slot 2 | /inspexec_slot 2 |
| Inspiration Slot 3 | /inspexec_slot 3 |
| Inspiration Slot 4 | /inspexec_slot 4 |
| Inspiration Slot 5 | /inspexec_slot 5 |
Tray
| Function | Corresponding Slash Command |
| Alt Tray Toggle | /+alttray |
| Alt2 Tray Toggle | /+alt2tray |
| Alt Tray Swap | /alttraysticky |
| Alt2 Tray Swap | /tray_sticky_alt2 |
| Next Tray | /next_tray |
| Previous Tray | /prev_tray |
| Next Alt Tray | /next_tray_alt |
| Previous Alt Tray | /prev_tray_alt |
| Goto Tray 1 | /goto_tray 1 |
| Goto Tray 2 | /goto_tray 2 |
| Goto Tray 3 | /goto_tray 3 |
| Goto Tray 4 | /goto_tray 4 |
| Goto Tray 5 | /goto_tray 5 |
| Goto Tray 6 | /goto_tray 6 |
| Goto Tray 7 | /goto_tray 7 |
| Goto Tray 8 | /goto_tray 8 |
| Goto Tray 9 | /goto_tray 9 |
| Goto Tray 10 | /goto_tray 10 |
Team
| Function | Corresponding Slash Command |
| Leave Team | /leaveTeam |
| Find Member | /search |
| Unsidekick | /unsidekick |
| Select Teammate 1 | /team_select 1 |
| Select Teammate 2 | /team_select 2 |
| Select Teammate 3 | /team_select 3 |
| Select Teammate 4 | /team_select 4 |
| Select Teammate 5 | /team_select 5 |
| Select Teammate 6 | /team_select 6 |
| Select Teammate 7 | /team_select 7 |
| Select Teammate 8 | /team_select 8 |
Windows
| Function | Corresponding Slash Command |
| Map | /map |
| Navigation | /nav |
| Powers | /powers |
| Menu | /menu |
| Target | /target |
| Chat | /chat |
| Enhancements | /manage |
Targeting
| Function | Corresponding Slash Command |
| Unselect Target | /unselect |
| Target Next Enemy | /target_enemy_next |
| Target Previous Enemy | /target_enemy_prev |
| Target Nearest Enemy | /target_enemy_near |
| Target Farthest Enemy | /target_enemy_far |
| Target Next Friend | /target_friend_next |
| Target Previous Friend | /target_friend_prev |
| Target Nearest Friend | /target_friend_near |
| Target Farthest Friend | /target_friend_far |
Emotes
| Function | Corresponding Slash Command |
| Run! | /local <color white><bgcolor red>RUN! |
| Thumbs Up | /say <color black><bgcolor #22aa22>Ready! $$ emote thumbsup |
| Whistle | /local <color black><bgcolor #aaaa22>HELP! $$ emote whistle |
| Looking for Teammate | /local <color white><bgcolor #2222aa><scale .75>level $level $archetype $$ local <color white><bgcolor #2222aa>Looking for team |
| Attack | /say $battlecry $$ emote attack |
Other
| Function | Corresponding Slash Command |
| Disable UI | /++disable2D |
| Screenshot (JPEG) | /screenshot |
| Screenshot (TGA) | /screenshottga |
| Toggle Screenshot UI | /++screenshotui |
| Get Position | /getpos |
| Load Keybinds | /bind_load |
| Save Keybinds | /bind_save |
| Change Costume 1 | /costume_change 0 |
| Change Costume 2 | /costume_change 1 |
| Change Costume 3 | /costume_change 2 |
| Change Costume 4 | /costume_change 3 |
| NetGraph | /++netgraph |
| Quit Game | /quit |
| Release | /release |
| Show Framerate | /++showfps |
| Super Group Stats | /sgstats |
| Super Group Mode | /sgmode |
| Where Am I | /whereami |
| Game Return | /gamereturn |
Graphics and Audio Options
Graphics Options
| OPTION | DESCRIPTION |
| Screen/UI Resolution | Windowed - displays game as a separate window in the Windows environment (desktop) - indicates the current resolution of your desktop in the Windows environment Specifies what resolution your monitor is set at and what resolution the UI displays at. Higher settings will look better but yield slower performance. Actual resolutions available are hardware dependent. This option requires restarting the game to take effect. |
| 3D Resolution Scaling | Specifies what resolution the 3D world is rendered at. Setting this to 100% will have the best visual look, and is how games are traditionally rendered. Setting this to a lower value will leave your UI at a crisp high resolution but render the 3D world at a lower resolution for increased performance.
This option is updated as you change it. |
| Refresh Rate | Specifies the rate to run your monitor at.
This option requires restarting the game to take effect. |
| Gamma | 30% - 300% - Effectively adjusts the brightness to compensate for dark or bright displays.
No effect on performance. This option is updated as you change it. |
| FSAA | Off / 2x / 4x / 8x / 16x - Chooses the desired amount of Full Screen Anti-Aliasing.
Higher settings look better but may cause greatly decreased performance on some cards. This option is updated as you change it. |
| Advanced Graphics Settings | Enabled - Displays the Advanced Graphics Settings options to allow fine-tuning of graphics options.
Disabled (Enable to See Ultra Settings) - Hides the Advanced Graphics Settings options. |
| Graphics Quality | Minimum / Performance / Recommended / Quality / Ultra - When Advanced Graphics Settings are disabled, this slider adjusts all of the advanced setting for performance (better framerate, less visual quality) or quality (lower framerate, better visual quality) Customized - When Advanced Graphics Settings are enabled, this slider does not appear. This option is fully applied only after selecting Apply Changes. |
Ultra Mode Options
| OPTION | DESCRIPTION |
| Environment Reflections | Disabled / Low Quality / Medium Quality / High Quality / Ultra Quality - Changes the quality of environment reflections. Reflections on water are controlled by the Water Effects option.
This option is updated as you change it. |
| Water Effects | None / Low Quality / Medium Quality / High Quality / Ultra Quality - Changes the quality of water effects.
This option is updated after selecting Apply Now. |
| Advanced Shadow Settings | Enabled - Shows the Advanced Shadow Settings pane below Ultra Mode Options. Disabled - Hides the Advanced Shadow Settings pane. This option is only available if Shadow Quality is set at Low or better. |
| Shadow Quality | Disabled / Lowest / Low / Medium / High / Highest - Changes the quality of shadow effects. Customized - Advanced Shadow Settings are Enabled. The Lowest setting uses legacy shadows; other setings use shadows which can be fine-tuned in the Advanced Shadow Settings. This option is updated after selecting Apply Now. |
| Advanced Occlusion Settings | Enabled - Shows the Advanced Ambient Occlusion Settings pane below Ultra Mode Options. Disabled - Hides the Advanced Ambient Occlusion Settings pane. |
| Ambient Occlusion | Off / High Performance / Performance / Balanced / Quality / High Quality / Super High Quality / Ultra - Changes the quality of the effects used to darken the corners of objects. Customized - Advanced Occlusion Settings is Enabled.
This option is updated as you change it. |
Advanced Shadow Settings Options
| OPTION | DESCRIPTION |
| Shader | Low Quality / Medium Quality / High Quality - Changes the quality of the shaders used for shadows.
This option is updated after selecting Apply Now |
| Size | Small / Medium / Large - Changes the size of the map used for shadows.
This option is updated as you change it. |
| Distance | Close / Middle / Far - Changes the distance over which shadows are rendered.
This option is updated as you change it. |
Advanced Ambient Occlusion Settings Options
| OPTION | DESCRIPTION |
| Occlusion Strength | Off / Slight / Medium / Strong / Strong with color bleeding - Changes the strength of the occlusion used to darken the corners of objects.
This option is updated as you change it. |
| Ambient Resolution | High Performance / Performance / Quality / High Quality / Super High Quality - Changes the resolution of the sampling and occlusion buffers. N/A - Occlusion Strength is set to Off.
This option is updated as you change it. |
| Blur | No Blur / Fast / Gaussian / Bilateral / Gaussian Depth / Bilateral Depth / Trilateral - Changes the sharpness of the ambient occlusion. N/A - Occlusion Strength is set to Off.
This option is updated as you change it. |
Advanced Graphics Settings Options
| OPTION | DESCRIPTION |
| Suppress F/X When Close | Enabled - Suppresses all graphical power effects on your character when the camera is very close to your character. Enabling this option may increase your frame rate in circumstances where the camera has automatically moved closer to the character at the cost of not seeing the visual effects of powers which are hitting you. Disabled - Power effects are not suppressed. This option is updated as you change it. |
| AGEIA PhysX support | N/A - Unavailable if no PhysX card is present. Enabled - Uses AGEIA PhysX Accelerator card to dramatically enhanced physics effects, making the gaming experience even more realistic. This option is updated after selecting Apply Changes. |
| Particle Physics Quality | None (No Particle Physics) Low Changes the physics quality of particle FX. Lower settings will increase performance for slower computers by having less physical particles and lower quality collisions. Very High setting is not recommended unless you have an AGEIA PhysX Accelerator card. This option is updated after selecting Apply Changes. |
| World Texture Quality | Changes the texture quality. Lower settings will increase performance if either your computer has 512 MB of RAM or less, or video card has 128 MB of RAM or less. Recommended settings based on amount of video RAM:
Low - 32 MB This option is updated after selecting Apply Changes. |
| Character Texture Quality | Changes the texture quality for characters. Lower settings will increase performance if either your computer has 512 MB of RAM or less, or video card has 128 MB of RAM or less. Recommended settings based on amount of video RAM:
Medium - 32 MB This option is updated after selecting Apply Changes. |
| World Detail | 50% - 200%
Changes the detail level of the world. This affects how far you can see details on things like buildings. Lower values will yield increased performance. This option is updated as you change it. |
| Character Detail | 30% - 200%
Changes the detail level of characters. This affects how far you can see high resolution versions of characters such as heroes or villains. Lower values will yield increased performance. This option is updated as you change it. |
| Max Particle Count | 100 - 50000
Caps the number of particles being computed and drawn in special effects. Lower values will yield better performance. This option is updated after selecting Apply Changes. |
| Vertical Sync | Enable - Enables synchronizing drawing with the monitor's vertical refresh. Disable - Disables synchronizing drawing with the monitor's vertical refresh. Disabling this option may increase frame rate, but will cause some tearing of the image while moving. This option is updated as you change it. |
| Mouse Cursors | Color Compatibility Mode Select Compatibility Mode if you are experiencing problems with your mouse cursor. Color will look better but may have issues with certain configurations. This option is updated as you change it. |
| Environment Reflections | Disabled / Low Quality / Medium Quality / High Quality / Ultra Quality - Changes the quality of environment reflections. Reflections on water are controlled by the Water Effects option.
This option mirrors Environment Reflections in the Ultra Mode Options pane. |
| Use Geometry Buffers | Enable - Enables use of geometry buffers ("Vertex Buffer Objects") on your video card. Disable - Disables use of geometry buffers ("Vertex Buffer Objects") on your video card. If your card supports this, this will yield better performance. This option is updated as you change it. |
| Anisotropic Filtering | Off 2x Changes texture anisotropic filtering. Higher settings yield a crisper image but may result in flickering. Higher values may decrease performance on some cards. This option is updated as you change it. |
| Texture Crispness | Smooth Medium (Not recommended) Changes how textures are drawn ("Texture LOD Bias"). Any value other than "Smooth" does not look good if your video card supports Anisotropic filtering. No effect on performance on most cards. This option is updated as you change it. |
| Shader Quality | Changes the quality of pixel shaders used.
Lower settings will yield significantly improved performance at the cost of visual detail. Lowest - No bumpmapping on characters or world objects. This option is updated after selecting Apply Changes. |
| Water Effects | None / Low Quality / Medium Quality / High Quality / Ultra Quality
Changes the quality of effects used in rendering water. This option mirrors Water Effects in the Ultra Mode Options pane. |
| Depth of Field Effects | Enabled - Enables Depth of Field. Disabled - Disables Depth of Field. Turning this off will yield increased performance. This option is updated as you change it. |
| Bloom Effects | None Regular Enables or disables full-screen postprocessing effects, including Bloom and Light Adaptation. Turning this off will yield increased performance. This option is updated as you change it. |
| Bloom Amount | 10% - 200%
The amount of bloom to apply. Higher values will make bright objects appear to glow more intensely. No effect on performance. This option is updated as you change it. |
| Desaturation Effects | Enabled - Enables the desaturation effect caused by certain events like flashback missions. Disabled - Disables the desaturation effect caused by certain events like flashback missions. This option is updated as you change it. |
| Advanced Shadow Settings | Enabled - Shows the Advanced Shadow Settings pane below Ultra Mode Options. Disabled - Hides the Advanced Shadow Settings pane. This option mirrors Advanced Shadow Settings in the Ultra Mode Options pane. |
| Shadow Quality | Disabled / Lowest / Low / Medium / High / Highest - Changes the quality of shadow effects. Customized - Advanced Shadow Settings are Enabled. The Lowest setting uses legacy shadows; other settings use shadows which can be fine-tuned in the Advanced Shadow Settings. This option mirrors Shadow Quality in the Ultra Mode Options pane. |
| Advanced Occlusion Settings | Enabled - Shows the Advanced Ambient Occlusion Settings pane below Ultra Mode Options. Disabled - Hides the Advanced Ambient Occlusion Settings pane. This option mirrors Advanced Occlusion Settings in the Ultra Mode Options pane |
| Ambient Occlusion | Off / High Performance / Performance / Balanced / Quality / High Quality / Super High Quality / Ultra - Changes the quality of the effects used to darken the corners of objects. Customized - Advanced Occlusion Settings is Enabled.
This option mirrors Ambient Occlusion in the Ultra Mode Options pane. |
User Interface Options
| OPTION | DESCRIPTION |
| Window Scale | 64% - 154% |
| Border Red | 0% - 100% |
| Border Green | 0% - 100% |
| Border Blue | 0% - 100% |
| Window Opacity | 0% - 100% |
Audio Options
| OPTION | DESCRIPTION |
| Sound FX Volume | 0% - 100%
Changes the volume sound effects are played at. This option is updated as you change it. |
| Music Volume | 0% - 100%
Changes the volume music is played at. This option is updated as you change it. |
| Sound Playback Mode | Performance - Compatibility - Changes between hardware accelerated and software audio modes. I'm not sure which is which, though. |
| 3D Sound | Enable - Enables 3D sound effects, including Surround Sound and Doppler.
Disable - Disables 3D sound effects. |
AlienFX Options
| OPTION | DESCRIPTION |
| Light Control | Allows the game to set the colors of Alienware AlienFX® lights (unavailable on non-Alienware computers) |
Chat Bubble Color Options
| OPTION | DESCRIPTION |
| Text Red | 0% - 100% |
| Text Green | 0% - 100% |
| Text Blue | 0% - 100% |
| Background Red | 0% - 100% |
| Background Green | 0% - 100% |
| Background Blue | 0% - 100% |