Friends Window
Overview
The Friends Window allows a player to select from several lists of friends in the game and displays certain information about them.
Server Friends List
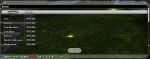
Selecting "Server" from the dropdown list at the top of the Friends Window will display a list of characters residing on the current server that have been added as friends. The server friends list is specific to each character and may only contain characters on the same server with the same alignment.
The server friends list will display any friends currently online and visible in green. The current location of characters who are online will be displayed to the right of the character's name under "Status". Characters who are offline or hidden will appear in gray and will display a status of "OFFLINE".
Right clicking on a friend in this list will provide the following options:
- Chat - Send a tell to the selected friend. (Only available when the character is currently online and visible.)
- Remove Friend - Remove this character from the server friends list.
- Invite to Team - Invite this character to a team. (Only available when the listed character is currently online and visible and the player's character is either solo or is the leader of a team.)
Characters in a super group may also have certain super group administrative functions available.
- Invite to Super Group - Invite your friend to join your super group.
- Kick from Super Group - Remove your friend from your super group.
- Promote - Move your friend up one rank within the super group.
- Demote - Move your friend down one rank within the super group.
(For more information on super group administrative options, see Super Group Window.)
To add a character to the server friends list, perform one of the following actions:
- Right click on a character and select "Add Friend."
- Right click the name of a character in the Team Window and select "Add Friend."
- Left click the name of a character in the Chat Window and select "Add Friend." (Only available if the character has spoken in chat.)
- Target a character and select "Add Friend" from the Action Window.
- Type the following command into the command line:
- /friend <character_name>
To remove a character from the server friends list, perform one of the following actions:
- Right click on the character and select "Remove Friend."
- Right click the name of the character in the Team Window and select "Remove Friend."
- Left click the name of a character in the Chat Window and select "Remove Friend." (Only available if the character has spoken in chat.)
- Target the character and select "Remove Friend" from the Action Window.
- Select the character's name in the server friends list and click the "Remove" button at the bottom of the window.
- Type the following command into the command line:
- /unfriend <character_name>
Messages may be sent to everyone on the server friends list at once using the Friends chat channel. This channel may be accessed either by selecting the 'F' bubble at the top of the command line or by using the following command:
- /f <message_text>
Messages sent using the Friends chat channel will be received by all members of the server friends list who are currently online. Characters will not be able to respond in the Friends channel unless the character who sent the message is also a member of their server friends list.
Global Friends List

Separate from the server friends list, there is also a global friends list. The global friends list contains the global chat handles of friends in the game and allows a player to see their on-line status regardless of what character they are playing or what server they are on. Unlike the server friends list, the global friends list is common across all characters on an account and may contain players with characters of any alignment.
To view the global friends list, select "Global" from the dropdown in the Friends Window.
Global friends will be displayed in a dull green color if they are visible, currently online, and playing on a different server. Global friends who are visible, currently online, and playing on the same server will be displayed in a bright green color. Global friends who are currently either hidden or offline will be displayed in gray.
The following information will be displayed for all players in the global friends list by default:
- Handle - The player's global chat handle.
- Status - This will display the name of the character the player is currently logged in with for any players who are online and visible. Players who are offline or hidden will display a status of "OFFLINE."
Additional information may be shown or hidden on players who are online by clicking the arrow on the lower right corner of the global friends list.
- Shard - The server on which a player is currently logged in.
- Map - Location of the player's current character.
- Level - Level of the player's current character.
- Archetype - Archetype of the player's current character.
- Origin - Origin of the player's current character.
- Team Size - Number of members on the player's current team. Displays "Solo" if the player is not on a team.
To add a player to the global friends list, perform one of the following actions:
- Right click on the character and select "Add Global Friend."
- Right click the name of the character in the Team Window and select "Add Global Friend."
- Target the character and select "Add Global Friend" from the Action Window.
- Click the "Add" button at the bottom of the Global Friends list and enter the character name or global chat handle of the player.
- Type one of the following commands into the command line:
Note that an invitation to be global friends list may be sent to a player using either the player's character name or global chat handle. If the global chat handle is used, be certain to prefix it with a 'commercial at' (@).
Unlike adding a character to the server friends list, players invited to join another player as global friends must first accept the invitation to be global friends. When an invitation is accepted, the global handles of each player will be added to the other players global friends list. If the invitation is declined, neither player will be added to the other player's global friends list.
To remove a global friend, and remove oneself from that player's global friends list, perform one of the following actions:
- Right click on the character and select "Remove Global Friend."
- Right click the name of the character in the Team Window and select "Remove Global Friend."
- Target the character and select "Remove Global Friend" from the Action Window.
- Right global chat handle of the player in the global friends list and select "Remove Global Friend."
- Select the global chat handle of the player in the global friends list and click the "Remove" button at the bottom of the list.
- Type one of the following commands into the command line:
Again, if the player's global chat handle is used, make sure to prefix it with a 'commercial at' (@).
Note that it is not possible for a anyone to appear on a global friends list without both players being on each other's list.
The global friends list may also be output as a list in the "Global" chat tab of the Chat Window by entering the following command in the command line:
Displaying the global friends list in this manner will show whether a player is offline or online, but will display in the same color regardless of status. Online players' current character names will also be indicated, however the servers they are currently logged in on will not be displayed.
A "Hide" button is also located at the bottom of the global friends list. Pressing this button will bring up display the Hide Options Window.
Global Ignore List

A list of other individuals from whom a player is currently refusing communication may be displayed by selecting "Global Ignore" from the dropdown list at the top of the Friends Window. Players displayed in this list will not be able to successfully send any form local or global chat, in-game email, or invitations to join a team. (Players may, however, still be added to an ignored individual's server friends list.)
Players will receive notification that they are being ignored if they send a global tell or team invitation to anyone who is ignoring them, but will otherwise be unaware that they have been placed on ignore.
To add a player to the global ignore list, perform any of the following actions:
- Click the "Add" button at the bottom of the global ignore list and enter the player's character name or global chat handle.
- Enter one of the following commands in the command line:
- /gignore <character_name>
- OR
- /gignore @<global_chat_handle>
- OR
- /ignore <character_name>
- OR
- /ignore @<global_chat_handle>
Note that adding a player to the ignore list list may be done using either the player's character name or global chat handle. If the global chat handle is used, be certain to prefix it with a 'commercial at' (@).
In-game spammers are automatically added to the global ignore list when reported to NCsoft through either of the following means:
- Entering the /ignore_spammer command in the command line.
- Reporting an in-game email message as spam.
Players may be removed from the global ignore list by performing any of the following actions:
- Select the global chat handle of the player to be removed from the ignore list and click the "Remove" button at the bottom of the list.
- Enter one of the following commands in the command line:
- /gunignore <character_name>
- OR
- /gunignore @<global_chat_handle>
- OR
- /unignore <character_name>
- OR
- /unignore @<global_chat_handle>
The global ignore list has a maximum capacity of 100 names. When full, addition of any new entries will remove the oldest entry in the list to make room for the new addition. The following notifications are displayed:
- Your ignore list is full. '@OldGlobalName' was removed from your ignore list to make room for the new entry.
- You are ignoring @NewGlobalName
The global ignore list may also be output as a list (ordered oldest entry to newest entry) in the "Global" chat tab of the Chat Window by entering the following command in the command line:
Global Chat Channel Members List

In the dropdown list at the top of the Friends Window, any global chat channels to which a player currently belongs will be displayed. Selecting one of these channels will display a list of all players subscribed to that channel who are currently online and visible. The number of members in this particular global chat channel that are currently being displayed is shown at the top of the list.
All members of a channel will be able to view messages sent to the global channel when online.
Channel members listed in white are normal members of the channel. Normal members with no icons to the left of their name may send messages in the channel. Normal members that have been silenced are unable to send messages to the channel and appear with a white square to the left of their name.
Channel members listed in blue with a gold star to the left of their name are channel operators. Channel operators are allowed to perform administrative functions on the channel such as inviting or removing members, setting member permissions, and setting channel permissions. Note that any channel operator that has been silenced will still display the gold star next to their name rather than the white square.
Clicking the "Leave" button at the bottom of the global chat channel members list will remove a player from that particular global chat channel, and remove that channel from the player's list of global chat channels.
Channel operators will also have buttons available for performing administrative functions within the channel:
- Set Public/Set Private - This button allows channel operators to toggle the channel's status between public and private. When a channel is public, any player may join the channel without an invitation. When a channel is private, players may only join the channel through invitation from a channel operator.
- Invite - Allows an operator to enter in a global chat handle to send an invitation to a player to join the currently displayed channel. This can be done whether the channel is public or private.
- Make Operator - Allows an operator to promote another member of the channel to operator status. (Note that the only way for a channel operator to return to normal status is to either leave or be kicked from and rejoin the channel.) When a member of the channel is promoted to operator, all members will receive a message stating, "@NewOperator has been promoted to operator status in channel 'GlobalChannel' by @ChannelOperator".
- Kick - Allows an operator to select a member of the channel and kick them from the channel's list of members. When a member of a global channel is kicked from the channel, all remaining members of the channel will receive a message stating, "@KickedMember has been kicked from the channel 'GlobalChannel' by @ChannelOperator".
- Silence/Unsilence - Allows an operator to toggle whether or not a member is able to send messages in the channel. Silenced normal members appear with a white square by their name in the member list. When an operator silences another member of a channel, all members of the channel receive a message stating, "@SilencedMember has been silenced in channel 'GlobalChannel' by @ChannelOperator". When an operator unsilences another member of a channel, all member of the channel will receive a message stating, "@SilencedMember has been unsilenced in channel 'GlobalChannel' by @ChannelOperator".
Accessing
The Friends Window can be opened by:
- Clicking on "Friends" on the outer border of the Chat Window
- Selecting "Friends" from the Menu Window
- Typing "/window_show friends" in the command line
Provides Access To
The following additional windows may be accessed from the Chat Window:
- Hide Options Window
- click the "Hide" button at the bottom of the global friends list
| |||||||||||||||||||||||||||||