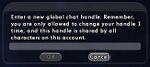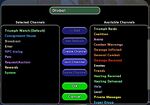The Players' Guide to the Cities/User Interface/Chat Window
<< [[../../|Main Table of Contents]]
< [[../|User Interface]]
The Chat Window can be opened by clicking on "Chat" on the outer border of the [[../Status Window|Status Window]] or selecting "Chat" from the [[../Menu Window|Menu Window]]. By default, pressing the 'C' key will also toggle the Chat Window on and off.
The following additional windows may be accessed from the Chat Window:
- [[../Team Window|Team Window]]
- [[../Friends Window|Friends Window]]
- [[../Super Group Window|Super Group Window]]
- [[../Email Window|Email Window]]
- [[../Custom Chat Displays|Custom Chat Displays (1, 2, 3, 4)]]
The Chat Window is possibly one of the most important windows in the game. Not only is it your means of communication with other players, it is also the game's means of communicating with you. The chat line is also where you enter slash commands and create key bindings and macros.
Messages from other players and informational messages from the game will appear in one of the two text windows when they are sent. Any automated messages - such as Power recharge and important server messages - will display in this window.
Messages displayed are color coded by channel.
Chat Line or Command Line - In order to communicate with other players using Chat, make sure that you have selected the channel you want, click on the empty Chat Line at the bottom of the Chat Window and type your message. When you are finished, hit 'Enter' to send the message. Be default, pressing the Enter key will activate the Chat Line and allow you to speak in whichever channel you currently have selected.
At the top of the Chat Line are several small bubbles which may be clicked on to change the currently selected active chat channel.
- Local - Messages sent in the Local channel can be read by anyone in your immediate vicinity.
- Broadcast - Messages sent in the Broadcast channel can be read by everyone currently on the same map.
- Team - Messages sent in the Team channel can be read by everyone currently on your team. Messages sent on this channel are location independent.
- Super Group - Messages sent in the Super Group channel can be read by everyone in your Super Group Messages sent on this channel are location independent.
- Request - Messages sent in the Request channel can be read by everyone currently on the same map. Though identical in behavior to the Broadcast channel, the original intent of this channel was for announcing offers to buy, sell, or trade items. This channel is also commonly used to coordinate large numbers of players simultaneously for events such as Hamidon Raids.
- Friends - Messages sent in the Friends channel can be read by anyone in your Server Friends list who are currently online Messages sent on this channel are location independent.
- Coalition - Messages sent in the Coalition channel can be read by everyone in your Super Group's coalition. Messages sent on this channel are location independent.
- Active - This will activate the channel designated as the default channel in the Chat Tab that is currently highlighted. (For information on how to change the default channel for a Chat Tab, see Tabs below.)
Tells - In order to send a message to a specific character on your current sever, you can send a Tell. In order to send a Tell, type:
- /tell <character's name>, <your message>
Make sure to include the comma between the character's name and the message. The tell won't work correctly without it. The character you are trying to contact must also be online at the time the message is sent in order to go through.
Ignore - If you no longer wish to communicate with another player for any reason, you may Ignore them. This command will block them from being able to send you any further messages. To Ignore a character, type the following command into the Chat Line:
- /ignore <character name>
This will add the specified character to your Ignore list and he or she will remain there until you choose to remove them. To remove a character from your ignore list, enter this command into the Chat Line:
- /unignore <character name>
Global Chat - Global Chat is a method for you to communicate with friends playing City of Heroes or City of Villains no matter what character they are playing or what server they are on. You need only know their "Global Chat Handle." This Global Chat Handle is an all-encompassing name used to locate you for Chat and is specific to your account, regardless of what character you are playing at any given time. Global Chat Handles are designated by a 'commercial at' (@) at the beginning of the name, distinguishing them from ordinary character names. By default, Global Chat Handle assigned to you will be the name of the first character you log into the game with. Every time you log into the game, your Global Chat Handle will be displayed in a message in your Chat Window. If you wish to change your Global Chat Handle, you may do so only once by typing the following command:
- /change_handle <global_chat_handle>
where global name is the new handle you wish to have.
In order to send a message to someone using their Global Chat Handle, use the Tell command, placing a 'commercial at' (@) before the player's Global Chat Handle. For example:
- /tell @<global_chat_handle>, <message_text>
Unlike Tells sent to a character, Tells sent to a player's Global Chat Handle do not require that the player be online to receive them. If the player is offline, the sender of the message will receive a message that states the player is currently offline but will receive the message the next time they log in. The message will be placed in a queue, and the next time the recipient of the message logs in, they will see the message displayed in their Chat Window.
Tabs - Tabs allow you to filter Chat dialogue into separate windows if you are getting too much information on your screen at once. Right click on any tab you with to change filters, and select "Edit Tab" on the dropdown list. You can now add channels to or remove channels from the tab. Channels that will display in the window are listed in the left side of the window. All other channels from which you may choose are shown in the right side of the window. Highlight the channel you wish to add or remove and click the "Add" or "Remove" buttons at the bottom of the window. In the top of the window, you may rename the current tab if you desire.