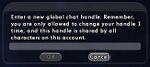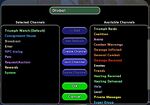The Players' Guide to the Cities/User Interface/Chat Window: Difference between revisions
imported>Eabrace m (split) |
imported>Stalemate |
||
| (68 intermediate revisions by 8 users not shown) | |||
| Line 1: | Line 1: | ||
{{PlayerGuide Currency|issue=14|date=17 June 2009}} | |||
== Overview == | |||
[[File:UI_Chat.jpg|thumb|right|150px|Chat Window]] | |||
The Chat Window is possibly one of the most important windows in the game. Not only is it your means of communication with other players, it is also the game's means of communicating with you. The chat line is also where you enter [[Slash Commands|slash commands]] and can create [[Bind (Slash Command)|key bindings]] and [[Macro (Slash Command)|macros]]. | |||
In order to communicate with other players using chat, make sure that you have selected the channel you want, click on the empty "chat line" at the bottom of the Chat Window and type your message. When you are finished, hit '''Enter''' to send the message. By default, pressing the '''Enter''' key will activate the chat line and allow you to speak in whichever channel you currently have selected. | |||
'''Ignore''' - If you no longer wish to communicate with another character for any reason, you may '''ignore''' them. This command will block them from being able to send you any further messages. To ignore a character, type the following command into the chat line: | |||
:{{slashcommand|ignore|<local name>}} | |||
This will add the specified character to your ignore list and he or she will remain there until you choose to remove them. To remove a character from your ignore list, enter this command into the chat line: | |||
:{{slashcommand|unignore|<local name>}} | |||
{{clr}} | |||
[[File:UI_Global_Handle_Edit.jpg|thumb|right|150px|Changing Your Global Handle]] | |||
'''Global Chat''' - Global chat is a method for you to communicate with friends playing City of Heroes or City of Villains no matter what character they are playing or what server they are on. You need only know their "Global Chat Handle." This Global Chat Handle is an all-encompassing name used to locate you for chat and is specific to your account, regardless of what character you are playing at any given time. Global Chat Handles are designated by a 'commercial at' (@) at the beginning of the name, distinguishing them from ordinary local names. By default, the Global Chat Handle assigned to you will be the name of the first character you log into the game with. Every time you log into the game, your Global Chat Handle will be displayed in a message in your Chat Window. If you wish to change your Global Chat Handle, you may do so only once by typing the following command: | |||
:{{slashcommand|change_handle|<global_chat_handle>}} | |||
where ''global_chat_handle'' is the new handle you wish to have. | |||
{{clr}} | |||
{{Gametip|game=both|tip=You may only change your Global Chat Handle ''once''.}} | |||
In order to send a message to someone using their Global Chat Handle, use the {{bindcommand|tell}} command, placing a 'commercial at' (@) before the player's Global Chat Handle. For example: | |||
:{{slashcommand|tell|@<global_chat_handle>, <message_text>}} | |||
' | Unlike tells sent to a character, tells sent to a player's Global Chat Handle do not require that the player be online to receive them. If the player is offline, the sender of the message will receive a response that states the player is currently offline or hidden but will receive the message the next time they log in. The message will be placed in a queue, and the next time the recipient of the message logs in, they will see the message displayed in their Chat Window. | ||
''' | [[File:UI_Tab_Edit.jpg|thumb|right|150px|Tab Editor]] | ||
'''Tabs''' - Tabs allow you to filter chat dialog into separate windows if you are getting too much information on your screen at once. Right click on any tab in which you wish to change filters, and select "Edit Tab" on the dropdown list. You can now add channels to or remove channels from the tab. Channels that will display in the window are listed in the left side of the window. All other channels from which you may choose are shown in the right side of the window. Highlight the channel you wish to add or remove and click the "Add" or "Remove" buttons at the bottom of the window. In the top of the window, you may rename the current tab if you desire. | |||
{{clr}} | {{clr}} | ||
'''Custom Chat Displays''' - Each of the custom chat displays opens a new window which may be configured with its own tabs to display additional chat. Except for the lack of a chat line or the ability to spawn other windows, these custom chat displays each function identically to the Chat Window. New tabs can be created by right-clicking a window pane and selecting the option "Add Tab". This is also valid for the default chat windows. | |||
''' | |||
{{Gametip|game=both|tip=If you should ever find that you've lost the lower pane in your chat window and can't seem to find the bar to drag it back into view, you can regain the pane by right clicking on any visible tab (or creating a new one and right clicking on it) and selecting "Move to bottom."}} | |||
== See Also == | |||
* [[Chat Window]] | |||
[[Category:The Players' Guide to the Cities|Chat Window]] | |||
[[ | |||
Latest revision as of 12:22, 10 June 2010
Overview
The Chat Window is possibly one of the most important windows in the game. Not only is it your means of communication with other players, it is also the game's means of communicating with you. The chat line is also where you enter slash commands and can create key bindings and macros.
In order to communicate with other players using chat, make sure that you have selected the channel you want, click on the empty "chat line" at the bottom of the Chat Window and type your message. When you are finished, hit Enter to send the message. By default, pressing the Enter key will activate the chat line and allow you to speak in whichever channel you currently have selected.
Ignore - If you no longer wish to communicate with another character for any reason, you may ignore them. This command will block them from being able to send you any further messages. To ignore a character, type the following command into the chat line:
- /ignore <local name>
This will add the specified character to your ignore list and he or she will remain there until you choose to remove them. To remove a character from your ignore list, enter this command into the chat line:
- /unignore <local name>
Global Chat - Global chat is a method for you to communicate with friends playing City of Heroes or City of Villains no matter what character they are playing or what server they are on. You need only know their "Global Chat Handle." This Global Chat Handle is an all-encompassing name used to locate you for chat and is specific to your account, regardless of what character you are playing at any given time. Global Chat Handles are designated by a 'commercial at' (@) at the beginning of the name, distinguishing them from ordinary local names. By default, the Global Chat Handle assigned to you will be the name of the first character you log into the game with. Every time you log into the game, your Global Chat Handle will be displayed in a message in your Chat Window. If you wish to change your Global Chat Handle, you may do so only once by typing the following command:
- /change_handle <global_chat_handle>
where global_chat_handle is the new handle you wish to have.
In order to send a message to someone using their Global Chat Handle, use the tell command, placing a 'commercial at' (@) before the player's Global Chat Handle. For example:
- /tell @<global_chat_handle>, <message_text>
Unlike tells sent to a character, tells sent to a player's Global Chat Handle do not require that the player be online to receive them. If the player is offline, the sender of the message will receive a response that states the player is currently offline or hidden but will receive the message the next time they log in. The message will be placed in a queue, and the next time the recipient of the message logs in, they will see the message displayed in their Chat Window.
Tabs - Tabs allow you to filter chat dialog into separate windows if you are getting too much information on your screen at once. Right click on any tab in which you wish to change filters, and select "Edit Tab" on the dropdown list. You can now add channels to or remove channels from the tab. Channels that will display in the window are listed in the left side of the window. All other channels from which you may choose are shown in the right side of the window. Highlight the channel you wish to add or remove and click the "Add" or "Remove" buttons at the bottom of the window. In the top of the window, you may rename the current tab if you desire.
Custom Chat Displays - Each of the custom chat displays opens a new window which may be configured with its own tabs to display additional chat. Except for the lack of a chat line or the ability to spawn other windows, these custom chat displays each function identically to the Chat Window. New tabs can be created by right-clicking a window pane and selecting the option "Add Tab". This is also valid for the default chat windows.